
|

|

|

|
Property Management SoftwareFAQ > Working With the Worksheet |
1. How do I create rows on the worksheet?You can optimize your SimplifyEm.com Property Management Software experience by customizing the "Worksheet" for each property. You can select the items that are common to a property and SimplifyEm.com Property Management Software will automatically create a row to track and organize the information for you. You will need to: 1. Go to the "Customize Worksheet" page for a selected property. (Remember, this is the page you always come to after you add a new property.)
|
2. If I don't need a row anymore, how do I hide it on the worksheet?You can hide a row on the worksheet by:1. Selecting a row, and then clicking on the 
If no previous transactions have been recorded for this item, SimplifyEm.com Property Management Software will simply remove the row from the worksheet. 2. If you have any transactions recorded for the row you will see the following dialog box. Select “Stop” as the option and click OK. 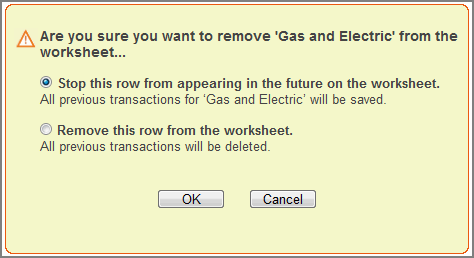 By doing this, you are indicating that you no longer want to track the item for this property. SimplifyEm.com Property Management Software will remove all $0.00 cells and stop tracking this item in the future. Previous entries will still be visible and will not be lost. NOTE: If this is a tenant row you are trying to hide on the worksheet, the lease for this tenant (if added) will be expired and the tenant will be marked as moved out on the "Manage Tenants" page.
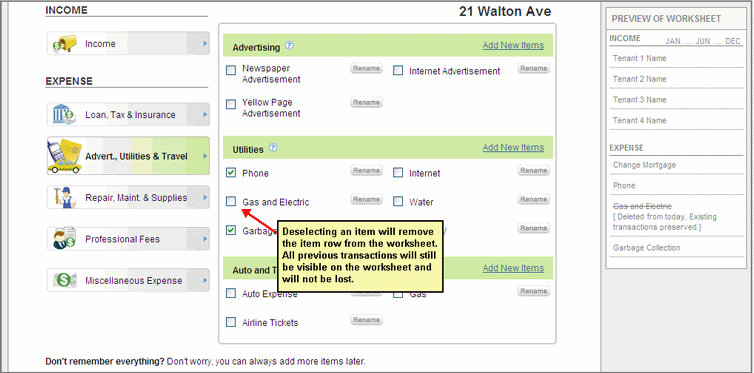 By doing this, you are indicating that you no longer want to track the item for this property. SimplifyEm.com Property Management Software will remove all $0.00 cells and stop tracking this item in the future, and previous entries will still be visible and will not be lost. The "Preview of Worksheet" widget on the right will show the item you just deselected crossed out indicating the row has been removed. NOTE: If this is a tenant row you are trying to hide on the worksheet, deselecting a tenant name will make the lease for this tenant (if added) expired and the tenant will be marked as moved out on the "Manage Tenants" page. |
3. How do I delete a row on the worksheet?You can delete a row on the worksheet by:1. Selecting a row, and then clicking on the  If no previous transactions have been recorded for this item, SimplifyEm.com Property Management Software will simply remove the row from the worksheet. 2. If you have any transactions recorded for the row you will see the following dialog box. Select "Remove" as the option and click OK.
|
4. How do I change the year or month on the worksheet?The worksheet gives you a three month view of all your transactions, with the central column being defaulted to today's month. You can change the month or the year you are viewing easily:
|
5. How does the "search bar" work in SimplifyEm.com Property Management Software?SimplifyEm.com Property Management Software provides a quick and easy way for you to search for a property, a tenant in a property, or a transaction, without having to go over every property and row; just use the "Quick Search" bar located at the top of your worksheet. The "Quick Search" bar allows you to search for a property in the following ways: 1. Street Address of your Property 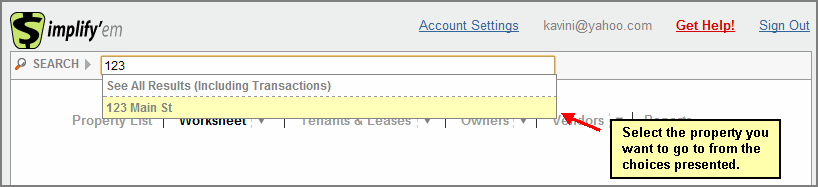 If you want to quickly enter a rent check you just received from a tenant:
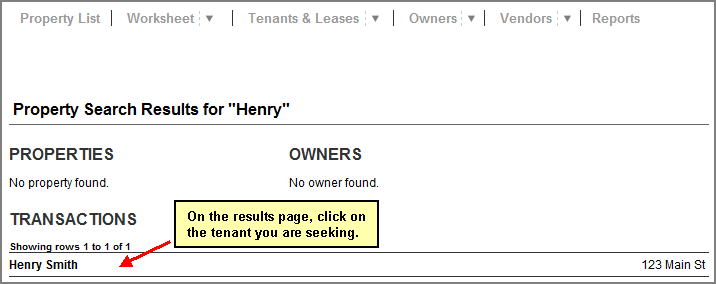 3. Transaction Name If you have a receipt(s) you want to enter and you have a row for it already in a property, you can get to it easily as well: Type the transaction name (full or partial) into the Quick Search bar. Click on the 'All Results' link that automatically appears under the search bar. On the next page that appears, you can then select the transaction you were seeking, and the transaction's row will automatically be selected for you on the worksheet! 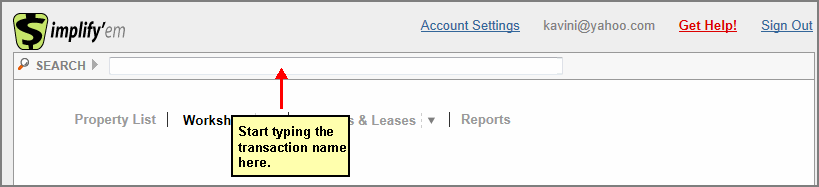 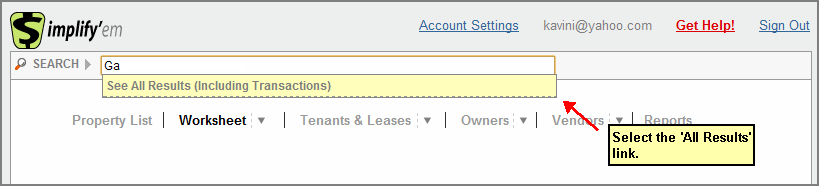 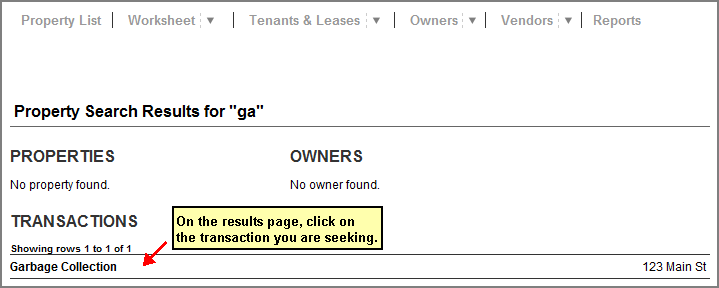 |
| Property Management Software SimplifyEm.com Property Management Software Help |