
|

|

|

|
Property Management SoftwareFAQData Entry On The Worksheet
|
1. What is a worksheet?The Worksheet, like a spreadsheet, can be used to add, edit, track, and review transactions for each property. Transactions can be entered manually into the cells on the worksheet, or using the ledger located near the bottom left of the screen. They can also be recorded automatically using 'Recurring Rules' that you have setup. |
2. How should I use the worksheet? SimplifyEm.com Property Management Software will record all your transactions as they are entered. Your payments can be entered directly into the cells on the worksheet, or using the ledger located near the bottom left of the screen. Transactions may also be recorded using "Recurring Rules", which automate the recording process by tracking recurring items intuitively. See details on-
|
3. How can I enter my transactions?SimplifyEm.com Property Management Software will record all your transactions as they are entered. You can record transactions using any of the following simple ways: 1. You can enter your payments directly in to the cells on the worksheet. 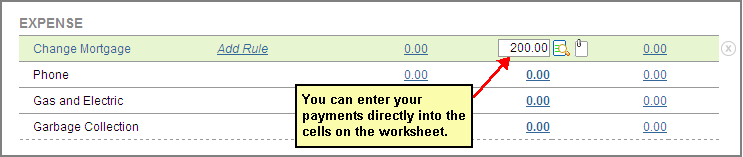 2. If you want to enter details for the transaction like a different date other than the 1st of the month or notes, you should click on the "Edit Transaction" icon:
|
4. How do I enter multiple transactions for the same expense or income row in a month?SimplifyEm.com Property Management Software allows you to enter multiple payments within a month. You can do this by: 1. Selecting the month cell for a row and click on the "Edit Transaction" icon to bring up the "Record" window.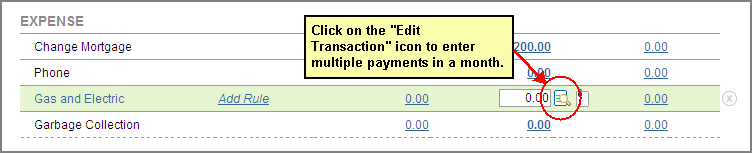 2. Now, click on the "Record Another Payment" link which will create a new row on the window. You can then enter the transaction amount and other details and save. 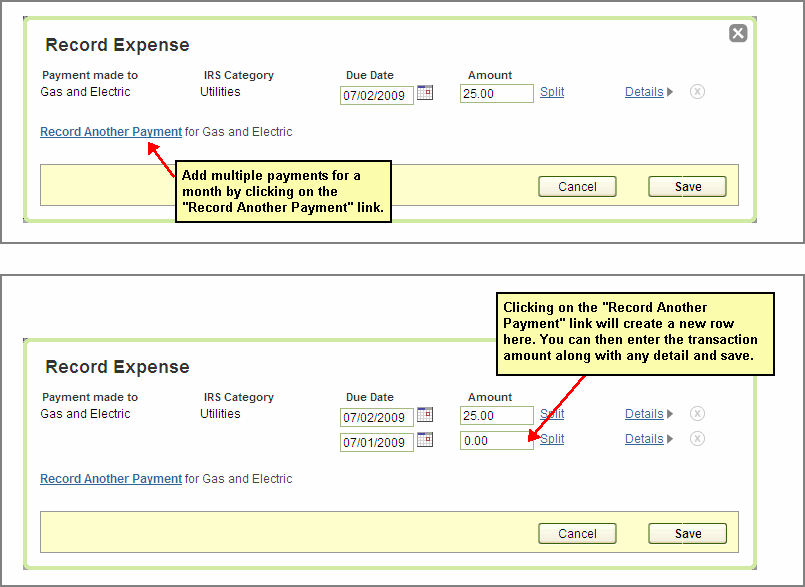 Once you save the multiple payments, the worksheet will show the cell with a multi tag indicating there are multiple transactions recorded within this month. |
5. Why is Insurance and Taxes in the Loan section?On the Customize page for a property, under the "Loan, Tax & Insurance" section, Insurance and Taxes appear with the Loan. 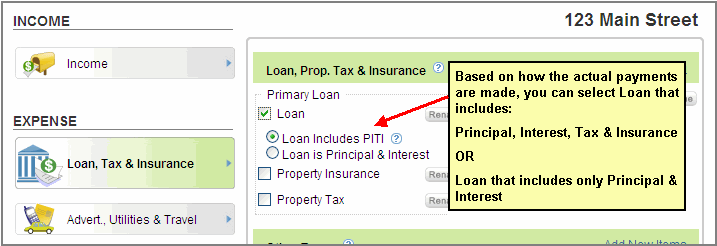 |
6. How can I enter a one-time transaction that is not on the worksheet?Everyone has certain unexpected transactions - like emergency plumbing repairs and other unpredictable events - these can easily be entered on the Worksheet as one time payments. You can use the ledger located near the bottom left of the screen to enter them. 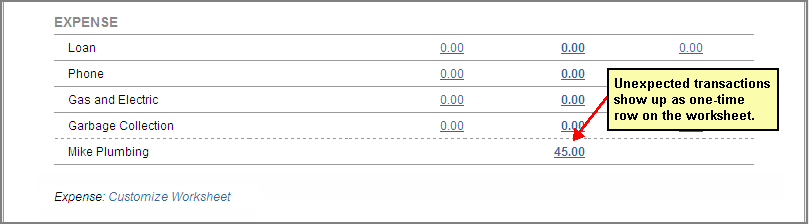
|
7. How can I delete my transaction?You can delete your transaction two ways in SimplifyEm.com Property Management Software: 1. Delete the transaction directly in the cell: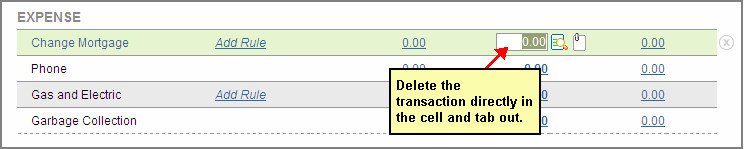 If you have multiple transactions recorded in a cell for a month or the cell is grayed out because it has a 'Alloc' or 'split' next to it, and you want to delete a transaction that cell do the following:  b. Click on the "Edit Transaction" icon next to the cell. This will open the "Record" window showing you the multiple transactions. |
8. How can I enter date for a transaction?To enter date other than the 1 st of the month for a transaction, click on the "Edit Transaction" icon:  |
9. How can I add notes to a transaction? Where do these notes show up?To enter notes for a transaction, select the cell and click on the "Edit Transaction" icon: 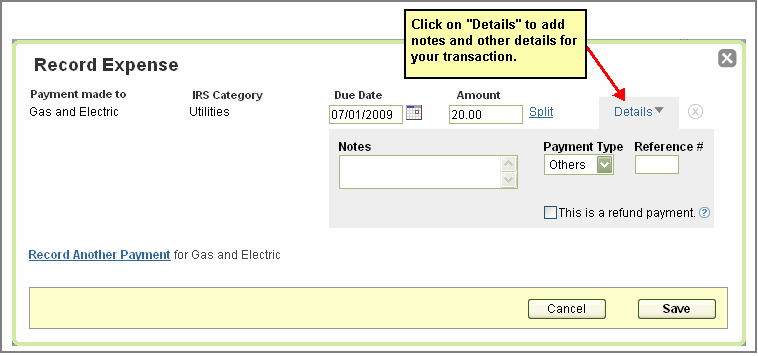 |
10. How can I attach receipts/documents to my transactions?To attach a receipt/document to a transaction, click on the "Attach File" icon next to the selected cell. |
11. How can I split a transaction?SimplifyEm.com Property Management Software allows you to split all expense and income transactions (except rent received) across properties, IRS categories, and time periods. For example, you send $5000 to your property manager for two of your rentals - the amount can be split and allocated to the specific properties. You cannot split a transaction into another year. You can split a transaction by: 1. Click on the "Edit Transaction" icon to open the "Record" window.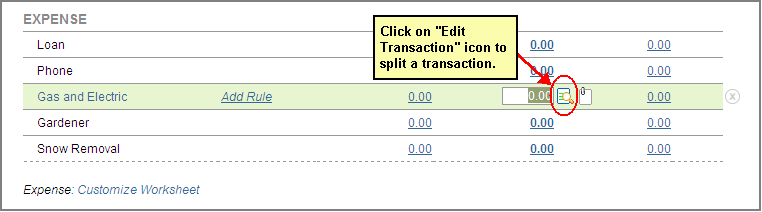 2. Enter the amount you want to split in to the amount field and then clicking on the Split link next to it. 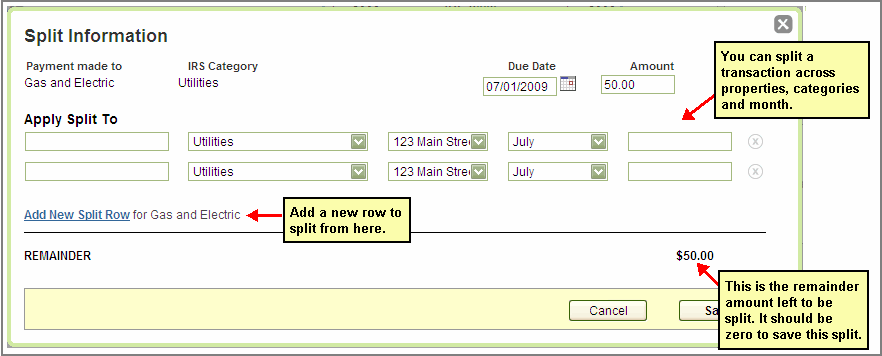 |
12. Why can't I split a rent transaction?If you have a lease setup for a tenant, SimplifyEm.com Property Management Software will not allow you to split a transaction. Instead, it allows you to allocate the rent payment you receive to the month you received it for. See "How does SimplifyEm.com Property Management Software track my of rents work?" for more details. |
13. What is "Adding Recurring Rules" do?SimplifyEm.com Property Management Software can save a lot of time by automatically tracking your payments. If you create "Rules" for expected/recurring transactions like mortgage, SimplifyEm.com Property Management Software will know how and when to record these payments for you. You can add a recurring rule for a row as follows: 1. Click on “Add Rule” link next to the row name you want to setup a rule for  When you do this, SimplifyEm.com Property Management Software will record these payments for you on the worksheet starting from the start date you setup. No more repetitious data entry! A Recurring tag is placed next to the row name on the worksheet to indicate a rule has been setup. 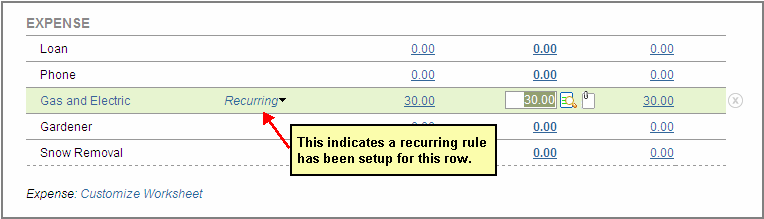 |
14. How do I cancel a rule?Cancel a recurring rule from the Rule menu on the worksheet: |
15. How do I track utility amounts that I pay that need to be collected from tenant?For example you paid $200 for Water in January for the tenant. The tenant will be paying you the $200 in February. Below are the steps you can take to track utilities paid for tenant and then bill to tenant: 1. Go to the "Customize Worksheet" page for the selected property. 2.Under Advert.,Utilities & Travel section, Check Water expense.This will create ‘Water’ expense under Expense section on Property Worksheet. 3. Since you paid $200 for Water in January for the tenant, enter it as an expense in January on Water expense row. Then click on the Allocation icon,“Record Expense” pops up.Now click on Details and in “Due from tenant” select the tenant name. 4. When you get the $200 in February from the tenant for the Water bill, enter that amount in the February cell for the tenant. And then click on ‘Allocation Icon’ ,then click Allocate link and allocate 200$ for Water and Save. NOTE: If you get a single check from tenant for both the rent($1000) and Water expense($200), Allocate $1000 for rent and $200 for Water expense.
|
16.How do I not show Late fee collected from tenant, on the Owner Report.To not show the collected Late fee on Owner Report, follow these steps. 1. Go to the owners page by clicking on the 'Owners' tab at the top of the page. 2.Hover over 'Take Actions' for the property Owner (here Owner is Jane) and Select Edit Owner Details. 3. Check the checkbox “Do not show Late Fee collection in owner report.” And then Save. 4. When you have a Late fee collected ,goto Property Worksheet and Create and Allocate late fee. Suppose for tenant Sam the rent is $1000 and created late fee is $50. Sam paid rent and late fee of $1050 for Feb 2016 and allocated them.As seen in this screen shot. 5. When you save the $1050 transaction, then you will see an expense “Late fee not visible to Owner” added in the EXPENSE section. 6. Now,create a Vendor to map to this expense “Late fee not visible to Owner”. Goto Vendor Center and create a PropertyManager-Vendor and map to this expense.
7. This late fee will now not show on Owner Balance History page and in the Owner reports.
|
| Property Management Software SimplifyEm.com Property Management Software Help |